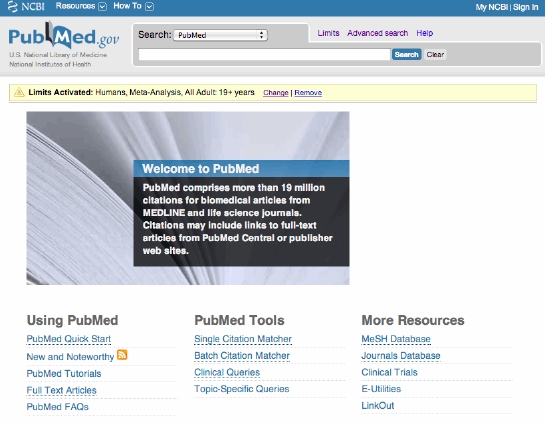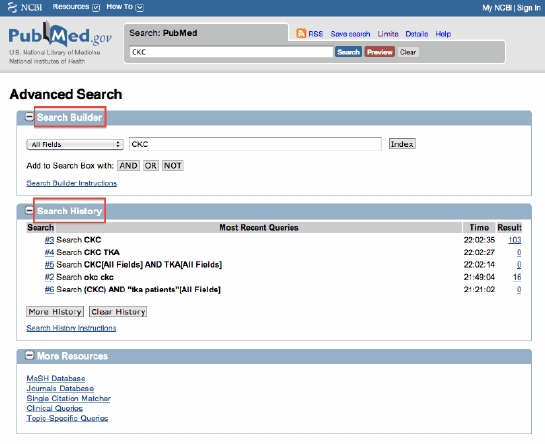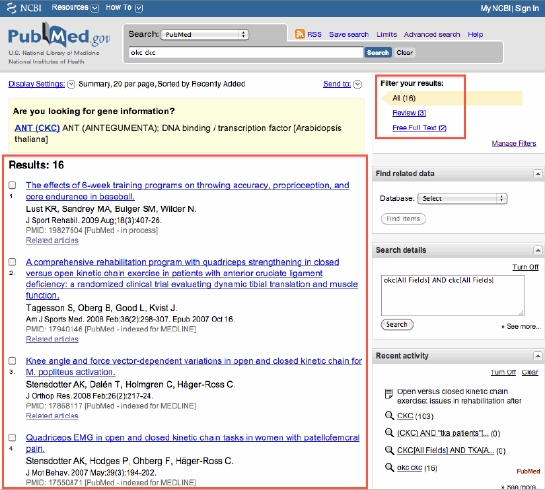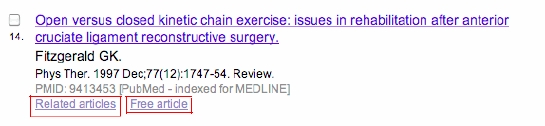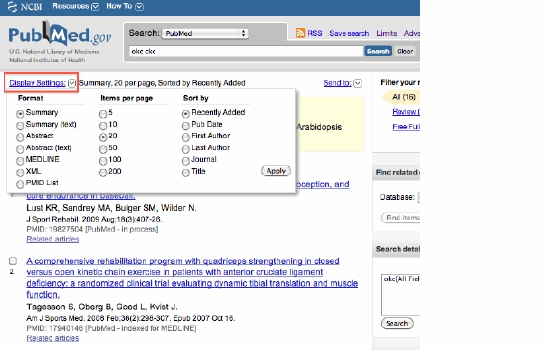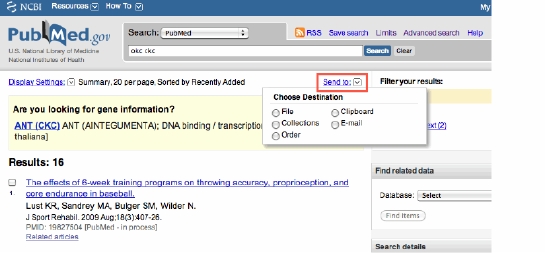また、その他に「Clipboard:PubMedのサイト内のクリックボードに貼り付けられる」や「Collections:「My NCBI」へと接続して登録を行う」、「E-Mail:指定したE-mailアドレスにメール本文として検索結果を送信する」等の機能があります。
さらに、文献をオンラインにて注文をすることも可能です。先ほどの、「Send to」メニューをクリックし、「Order」を選択すると、「Loansome Doc」という新しいページが表示されます。その画面の「Sign in」から入り、必要な手続き行うことで購入が可能です。